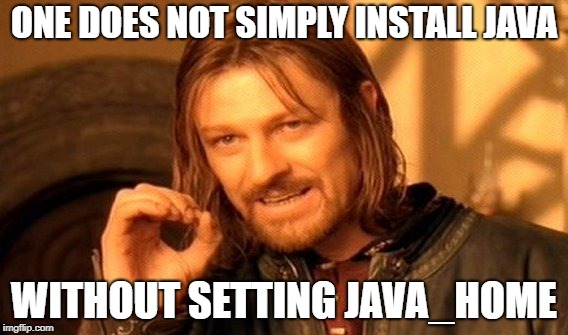
Download & Install Java
Download & Install Java Development Kit 8. To figure out which version of Java I need to download, I check my windows version by entering the following in a command prompt:
cmd> wmic os get osarchitecture
The output tells me I'm using the 64 bit version of Windows.
OSArchitecture
64-bit
Download the Java version for your version of Windows. The Windows x86 and x64 versions of Java are respectively for the 32 and 64 bit edition of Windows. Why is the 32 bit version of Windows called x86?

Check that your JAVA_HOME environment variable is set
cmd> echo %JAVA_HOME%
If you get something like the following, your JAVA_HOME environment variable is set:
C:\Program Files\Java\jdk1.8.0_191
If you get this, your JAVA_HOME environment variable is not set:
%JAVA_HOME%
To set JAVA_HOME & add JAVA_HOME to PATH
Find where Java was installed on your computer. By default, Java is installed
in the C:\Program Files (x86)\Java or C:\Program Files\Java directory.
JAVA_HOME needs to point to your root Java directory. The PATH should
contain JAVA_HOME\bin. For me, I used the following to set my JAVA_HOME
environment variable and add JAVA_HOME to my PATH.
cmd> setx JAVA_HOME "C:\Program Files\Java\jdk1.8.0_191"
cmd> setx PATH "%JAVA_HOME%\bin;%PATH%"
Close your command prompt and reopen a new one to refresh your environment
variables. Verify that your JAVA_HOME and PATH were set correctly. Verify
that Java was installed correctly.
cmd> echo %JAVA_HOME%
// to pretty print PATH
cmd> for %a in ("%path:;=";"%") do @echo %~a
cmd> java -version
You should see something like the following output:
C:\Program Files\Java\jdk1.8.0_191
// this should appear somewhere in your PATH
C:\Program Files\Java\jdk1.8.0_191\bin
java version "1.8.0_191"